Réinstaller Windows 10
- Max

- 12 juin 2019
- 2 min de lecture
Dernière mise à jour : 12 juin 2019
La réinstallation de Windows 10 s'avère très utilisée lorsque celui-ci devient trop instable et/ou endommagé, dans ce tutoriel nous allons utiliser un outil permettant de réinstaller Windows sans perte de données et nous verrons un outil proposé par Microsoft dans le but de créer un disque de réinstallation.
Si vous avez accès à votre système : Une option de restauration est disponible dans le menu "Paramètres" - "Mise à jour et sécurité" - "Récupération".

L'option "Réinitialiser ce PC" est disponible, cliquer sur "Commencer" pour débuter la récupération et choisissez si vous souhaitez conserver vos fichiers.

Une fois votre choix fait, le processus vous affiche les programmes qui seront supprimés de votre PC.
Prenez le temps de visionner cette fenêtre et de noter les logiciels que vous souhaitez réinstaller par la suite.
Votre PC est prêt à réinstaller Windows 10, il vous suffit de cliquer sur le bouton "Réinitialiser" et votre ordinateur redémarrera pour démarrer le processus de réinstallation.
Cela peut prendre quelques minutes et vous demandera de paramétrer Windows 10.
Si vous n'avez plus accès à votre système ou souhaitez faire une réinstallation "propre" :
Il se peut qu'un système soit trop endommagé pour démarrer (virus, conflit, etc...) à ce moment-là il faudra se tourner vers une réinstallation depuis une CD-live Windows 10 qui permettra de réinstaller proprement le système sur votre machine.
Pour cela munissez-vous d'une clé USB de minimum 8GO et de préférence 3.0. Personnellement j'utilise la Clé USB 3.0 SanDisk Ultra 16 Go à 7,90€ sur Amazon.
Et de l'outil MediaCreationTool (ISO Windows) disponible sur le site officiel de Microsoft.
Une fois MediaCreationTool télécharger, branchez votre clé USB puis lancer le programme.
Celui-ci vous demandera ce que vous souhaitez réaliser, cochez la case "Créer un support d'installation".
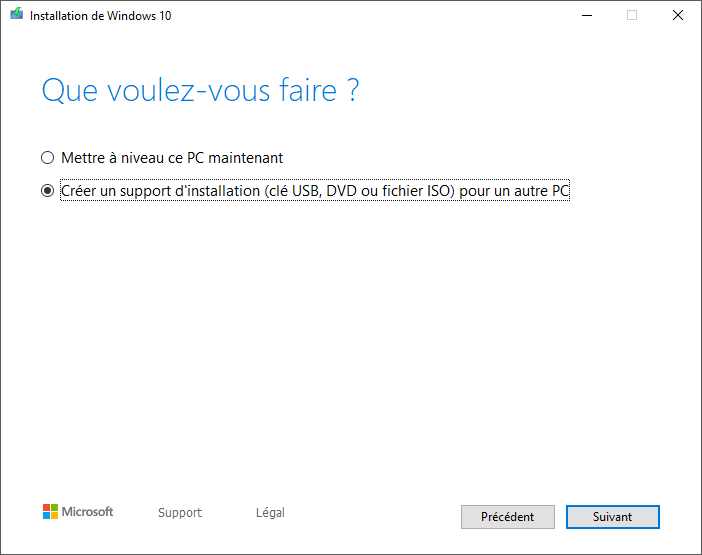
Le programme vous proposera l'option "Disque mémoire flash USB" qui permet de créer automatiquement une clé USB bootable avec l'image Windows 10, ou bien de télécharger l'image ISO avec l'option "Fichier ISO" si vous souhaitez télécharger uniquement l'image du système puis créé une USB bootable avec un logiciel tiers comme Rufus (voir tuto).

La première option est évidemment la plus conseiller et surement la plus rapide des deux, néanmoins si votre clé USB n'est pas reconnue par le programme (ce qui reste rare), tournez-vous vers la seconde l'option.

Une fois votre clé USB sélectionner cliquer sur "Suivant" et le logiciel procèdera au téléchargement du ISO Windows 10 le plus récent et à la création de la USB boot, ce processus peut prendre un certain temps.
Maintenant que vous avez votre clé USB boot Windows 10 il ne vous reste plus qu'a démarré le PC sur celle-ci, ce processus est susceptible d'être différent selon le constructeur du PC je vous donne donc rendez-vous dans ce tutoriel.










Commentaires