Lorsque l'on souhaite faire fonctionner simultanément différents OS (systèmes d'exploitation) sur la même machine, il est alors nécessaire de créer une machine virtuelle qui accueillera un nouveau système ou de se diriger vers un dual boot.

Le plus simple reste tout de même la machine virtuelle.
Le logiciel Virtualbox est un outil gratuit qui permet de virtualiser un système d'exploitation de votre choix , bien sûr ce n'est pas le seul logiciel à proposer ce genre de service, Parallels, Vmware, Qemu ou encore Virtual PC propose également le même service.
L'utilisateur peut ainsi avoir à disposition différents systèmes de façon simultanés, que ce soit les OS Microsoft, Mac OS où les différentes distributions de CPU/Linux celles-ci sont tout utilisables à partir du moment où le .ISO (CD virtuel du système d'exploitation) a été télécharger sur le PC de l'utilisateur.
Les avantages de la virtualisation :
Les intérêts de la virtualisation sont multiples ; Tout d'abord, cela permet de pourvoir faire fonctionner un programme prévu initialement sur un système d'exploitation différent de celui que vous utilisez habituellement.
Rien ne vous empêche par exemple de faire fonctionner Windows Vista sur votre bon vieux XP, voir même d'installer une distribution Linux sous Windows (a noter que le contraire est parfaitement envisageable puisque VirtualBox est également disponible pour Linux).
De même, la virtualisation permet de créer une machine virtuelle destinée à installer et tester différents programmes sans prendre de risque sur ça machine.
Côté sécurité, cette machine virtuelle permet également de surfer de manière totalement sécurisé puisque les éventuelles infections contractées se feront au niveau de la machine virtuelle et non de la machine hôte.
"Personnellement j'utilise une machine virtuelle dans le but de comprendre le fonctionnement d'un malware ou d'un logiciel fake afin d'étudier son comportement."
Pourquoi Virtualbox est pas un autre logiciel dans le même genre ?
VirtualBox est libre et gratuit, ce qui n'est pas le cas toutes les solutions existantes.
Il est simple d'utilisation et supporte de nombreux systèmes d'exploitation.
Et enfin VirtualBox est disponible en français.
Installation et utilisation :
Après avoir téléchargé Virtualbox, l'installation de celui-ci reste extrêmement simple ; "Suivant, suivant, suivant, installer".
Lors du premier lancement de VirtualBox, la fenêtre suivante s'affiche :

Pour commencer à créer une machine virtuelle, cliquez sur le bouton Nouvelle.
Puis nous spécifions quel OS nous voulons émuler, pour mon cas j'ai choisi Ubuntu, le logiciel reconnaît automatiquement le type du système et me propose de choisir la version entre 32 et 64 bits.

Une fois les paramétrés entrés la fenêtre suivante me demande la quantité de mémoire vive je veux allouer à la machine virtuelle lors de son fonctionnement.
À savoir : Il est important de ne pas allouer trop de RAM à la machine virtuelle, n'oubliez pas que votre OS fonctionne en même temps que la machine virtuelle et que celui-ci a besoin d'un minimum de RAM également.
Après réaliser l'exploit de faire une recherche sur le net qui m'a pris enivrait 3 secondes je tombe sur une page m'indiquant les exigences minimums de l'OS, je détiens donc l'information qu'Ubuntu réclame au minimum 2 Go de RAM.
ATTENTION !
1 go RAM n'est PAS égal à 1000 Mo !
1 go RAM est égal à 1024 Mo.
Donc 2x1024 = 2048
Je mets donc 2048 Mo pour allouer 2 Go de RAM à Ubuntu.

Je choisis donc maintenant de "Créer un disque dur virtuel".

Et choisit le type de disque virtuel ;
Image dynamique : lla taille allouée à votre machine virtuelle n'est pas définie à l'avance mais s'adaptera automatiquement à vos besoins selon la limite.
Image à taille fixe : la taille du disque virtuel est fixée dès le départ.

Et pour finir je configure la taille du disque virtuelle tout en me renseignant avant de faire quoi que ce soit, Ubuntu réclame entre 10 et 25 Go d'espace de stockage, je choisis donc 20 Go qui me proposeront donc 10 Go de stockage une fois sur la machine virtuelle (Ubuntu une fois installé pèse 10 Go sur le disque virtuel).

La machine virtuelle une fois créée et quasi fonctionnelle, il manque plus qu'à spécifier le chemin d'accès de l'image .ISO d'Ubuntu.
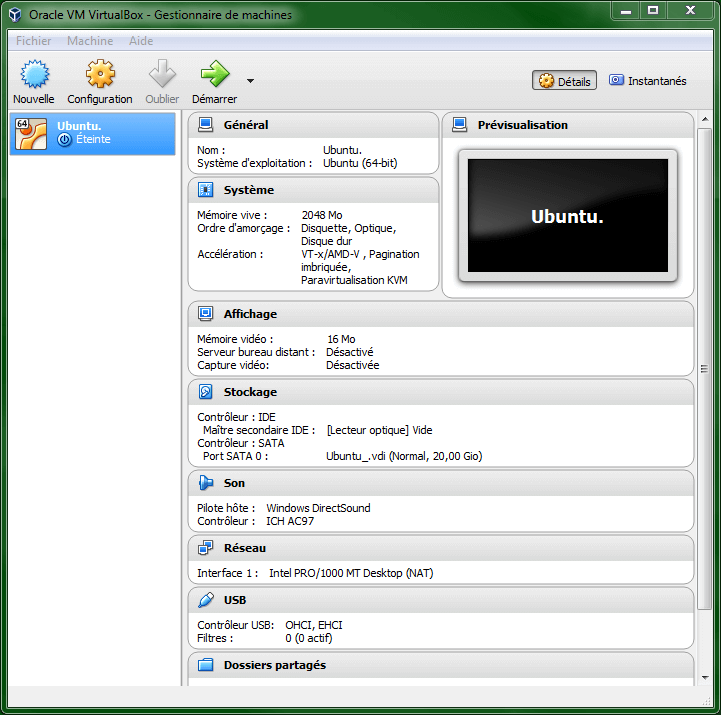
Pour cela cliquer sur "Configuration".

Puis dans l'onglet "Stockage" cliquer sur le disque vide puis sur le disque en haut à droite et cliquer sur "Choisissez un fichier de disque optique virtuel...".

Une fenêtre vous demandera de choisir l'image ISO de l'OS que vous avez configuré.

Et c'est fini votre machine virtuelle et fonctionnelle, vous n'avez plus qu'à choisir l'OS à émuler, puis à cliquer sur le bouton "Démarrer".

Une fenêtre d'émulation s'affichera et l'OS choisi vous demandera dans une première utilisation l'installation de celui-ci ou se lancera normalement une fois l'installation réalisée.




